26 データの移行
26-1共有フォルダーの移行
構成について
下図のように、既に共有フォルダーとして運用しているデータを、本製品のマスタドライブへ移行する手順について説明します。尚、この手順は既存ドライブ内の共有フォルダーを移行する場合を想定しています。既存の共有ドライブ全体を移行する場合は、次章「26-2 共有ドライブの移行」をご覧ください。
既存データ取り込み時のライブマイグレーション
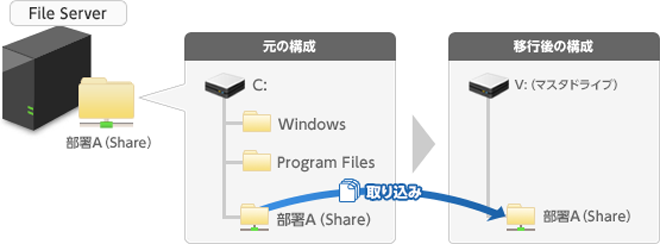
共有フォルダーの移行手順
共有の解除
手順解説
① 移行元のフォルダーを右クリックし、「プロパティ」を選択します。
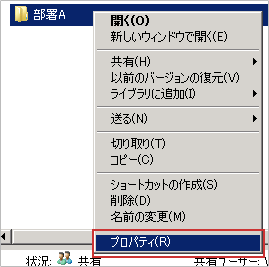
② 「共有」タブを選択し、「詳細な共有」ボタンをクリックします。
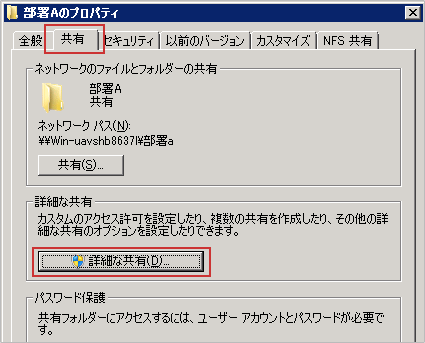
③ 「アクセス許可」ボタンをクリックします。

④ 共有の再設定に備え、共有アクセス許可されている全てのグループ、ユーザー、及びアクセス許可情報を記録し、「OK」ボタンをクリックします。

⑤ 「このフォルダーを共有する」のチェックを外し、「OK」ボタンをクリックします。

共有されているフォルダーの確認方法
共有フォルダーが実際どのフォルダーに設定されているかを確認するには、「コントロールパネル」の「管理ツール」から「共有と記憶域の管理」をクリックします。表示された画面の「共有」タブに、現在設定されている「共有名」、及びその「ローカルのパス」情報が表示されます。
マスタドライブへの取り込み
手順解説
① 本製品の管理画面にて、「マスタモード」タブを選択した状態で、「ストレージ追加」ボタンをクリックします。
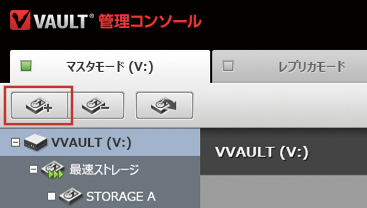
② 「ストレージ追加」ウィンドウにて、ストレージ階層、ストレージ名、管理対象パス(今回の例では”C:¥部署A”となります)を入力し、「決定」ボタンをクリックします。
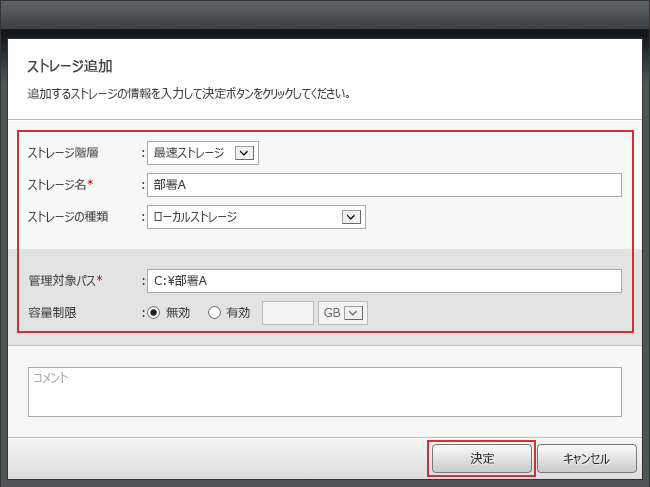
ワンポイント
「ストレージ階層」と「ストレージ名」は任意のもので問題ありません。尚、管理対象パス階層下にアプリケーションやシステムフォルダーが存在しないことを確認してください。存在する場合、アプリケーションやシステムが動作しなくなる場合がありますのでご注意ください。
③ ②で登録した構成ストレージの設定画面へ移動し、「取り込む」ボタンをクリックします。
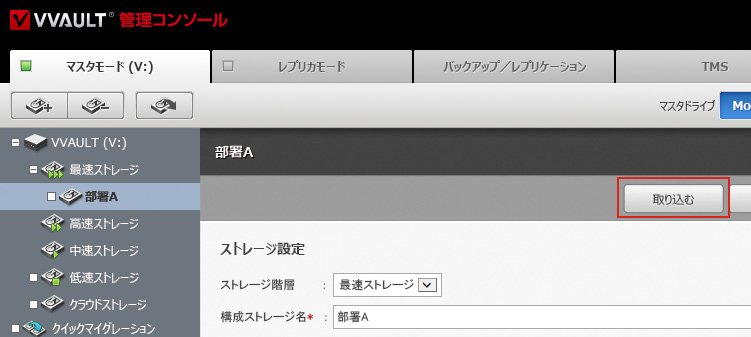
④ 移行元フォルダーの取り込み処理が実行されます。
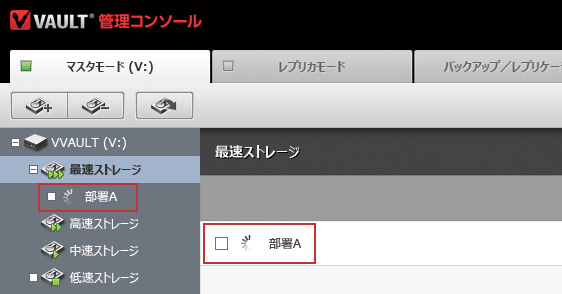
⑤ 取り込み処理の完了後、必要に応じて「取り外す」ボタンをクリックします。
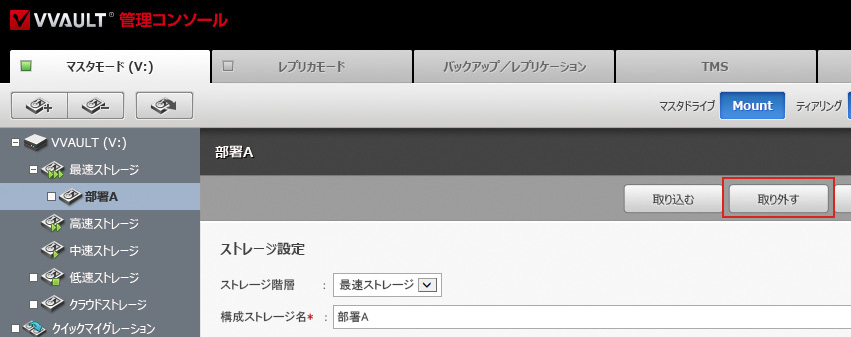
複数の共有フォルダーを取り込むには
複数の共有フォルダーのデータを取り込むには、上記の手順を繰り返してください。尚、本製品の基本ライセンス「VVAULT Basic」では、登録可能な構成ストレージは2台/2TBまでに制限されています。それ以上の共有フォルダーを同時に取り込む必要がある場合は、有償ライセンスをお買い求めください。また、複数の共有フォルダーを内包する上位フォルダーが存在する場合は、そのフォルダーを管理対象パスに指定することで複数の共有フォルダーを同時に取り込むことも可能ですが、管理対象パス以下にアプリケーションや、システムフォルダーが含まれないようにする必要がありますのでご注意ください。
対象フォルダーの共有
手順解説
① マスタドライブをマウントします。
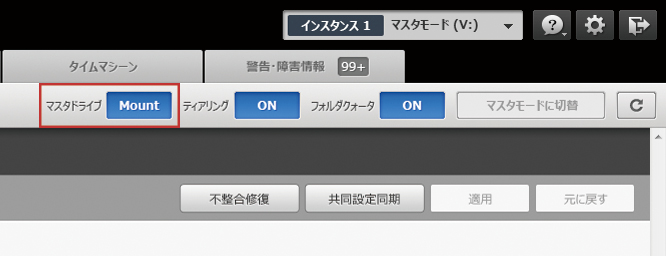
ワンポイント
マスタドライブをマウントする際、確認ダイアログが表示されます。問題がない場合は「OK」ボタンをクリックしてください。
② 手順①でマウントしたドライブへ移動します。
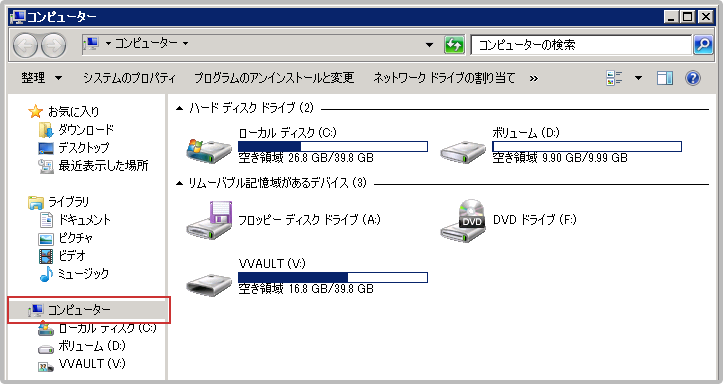
③ マスタドライブ上の対象フォルダーを右クリックし、プロパティを選択します。
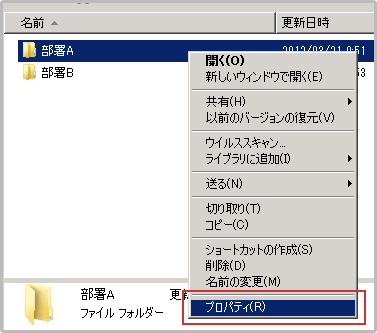
④ 「共有」タブへ移動し、「詳細な共有」ボタンをクリックします。

⑤ 「このフォルダーを共有する」にチェックを入れ、「アクセス許可」ボタンをクリックします。

⑥ 「追加」ボタンをクリックします。
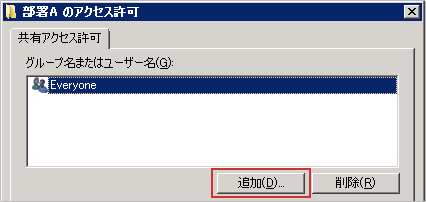
⑦ オブジェクト名の入力欄に「共有の解除」の④で記録したグループ、又はユーザー名を入力し、「名前の確認」ボタンをクリックします。

⑧ オブジェクトが正しく検索されたら「OK」ボタンをクリックします。
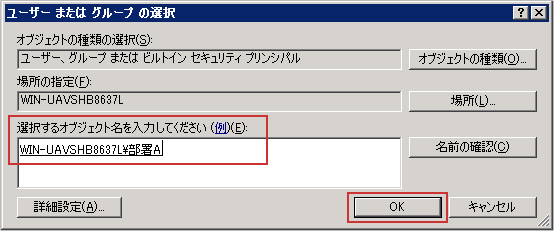
⑨ 追加されたオブジェクトに対し、「共有の解除」の④で記録したアクセス許可の状態を設定し、「OK」ボタンをクリックします。

⑩ クライアントとして使用するコンピューターのエクスプローラーから、移行前と同様にアクセスできることを確認します。

ご注意
共有するフォルダーにSYSTEM権限が付与されていない場合、共有経由のアクセスでエラーが発生します。
