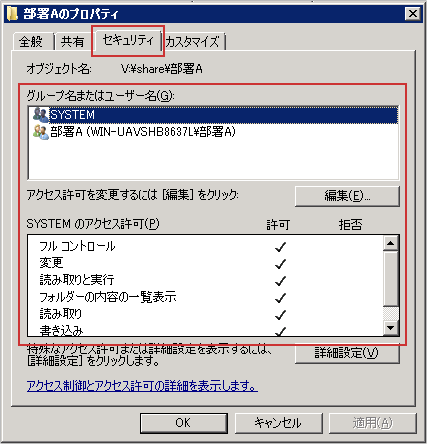26 データの移行
26-2共有ドライブの移行
構成について
下図のように、既に運用されている共有ドライブを、本製品のマスタドライブへ移行する手順について説明します。尚、この手順は既存の共有ドライブ内のデータを移行する場合を想定しています。既存の共有フォルダーを移行する場合は、前章「26-1 共有フォルダーの移行」をご覧ください。
既存ドライブ内データ取り込み時のライブマイグレーション
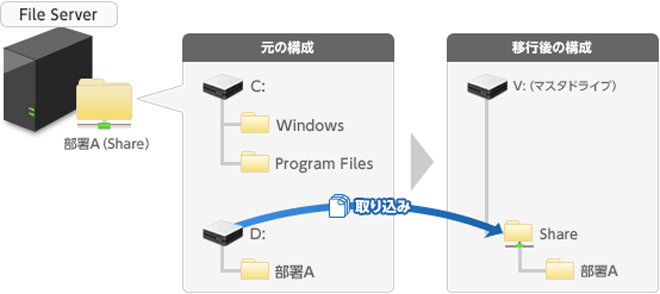
共有ドライブの移行手順
共有の解除
手順解説
① 移行元のドライブを右クリックし、「プロパティ」を選択します。

②「共有」タブを選択し、「詳細な共有」ボタンをクリックします。

③ 「アクセス許可」ボタンをクリックします

④ 共有の再設定に備え、共有アクセス許可されている全てのグループ、ユーザー、及びアクセス許可情報を記録し、「OK」ボタンをクリックします。

⑤ 「このフォルダーを共有する」のチェックを外し、「OK」ボタンをクリックします。
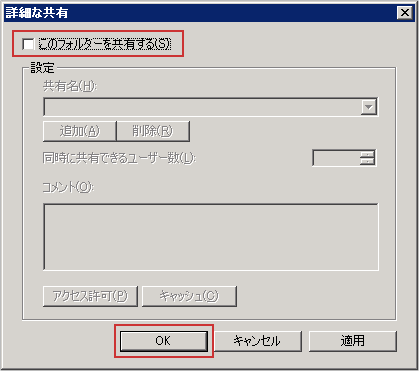
アクセス権の設定
マスタドライブにデータを取り込むには、移行元のフォルダーやファイルにSYSTEMアカウントのフルコントロール権限が付与されている必要があります。権限をカスタマイズして運用している場合は、以下の手順で権限を追加してください。
手順解説
① 移行元のフォルダーを右クリックし、プロパティを選択します。
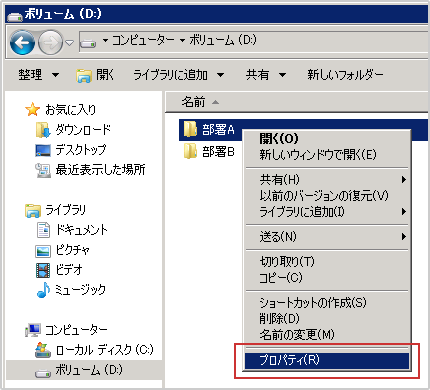
② 「セキュリティ」タブに移動し、設定されている「グループ名またはユーザー名」を確認します。
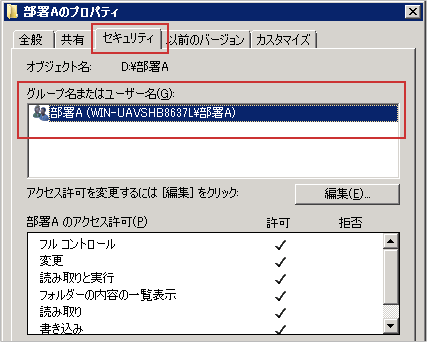
ワンポイント
左図の場合、SYSTEMアカウントへのアクセス許可が無いため、取り込み処理でエラーとなります。
③ 取り込み対象のフォルダー以下のコンテンツ全てにフルコントロール権限を持つユーザーにて、コマンドプロンプトを開き、「icacls D: /grant SYSTEM:(OI)(CI)(F) /T」と入力し、実行します。
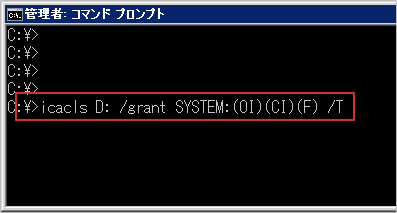
ワンポイント
このコマンドを実行することで、Dドライブの全てのフォルダー、およびファイルにSYTEMアカウント権限が付与されます。尚、Windows XPの場合は”icacls.exe”コマンドがありませんので、下記のコマンドを実行してください。
cacls D: /G SYSTEM:F /C /E /T
④ SYSTEMアカウントが追加され、フルコントロール権限が割り当てられていることを確認します。

取り込み時のエラーについて
SYSTEMアカウント権限が付与されていない状態で取り込みを実行した場合、以下の画像のようにエラーが発生します。また、属性が「読み取り専用」となっている場合にも同様のエラーが発生します。この場合は、取り込みに失敗したファイルをエクスプローラーから直接仮想ドライブに移動することでご対応ください。
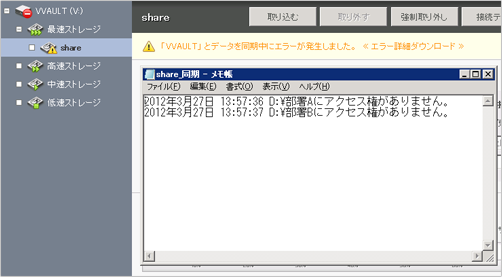
マスタドライブへの取り込み
手順解説
① 本製品の管理コンソールにて、「マスタモード」タブを選択した状態で、「ストレージ追加」ボタンをクリックします。
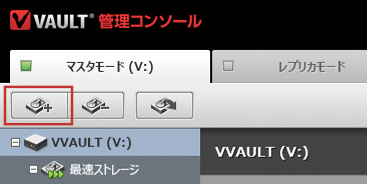
② 「ストレージ追加」ウィンドウにて、ストレージ階層、ストレージ名、管理対象パス(今回の例では”D:”となります)を入力し、「決定」ボタンをクリックします。
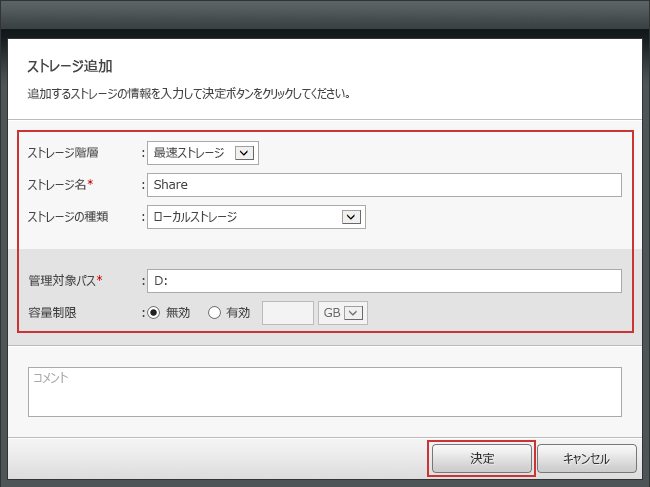
ワンポイント
「ストレージ階層」と「ストレージ名」は任意のもので問題ありません。尚、管理対象パス階層下にアプリケーションやシステムフォルダーが存在しないことを確認してください。存在する場合、アプリケーションやシステムが動作しなくなる場合がありますのでご注意ください。
③ ②で追加した構成ストレージの設定画面へ移動し、「取り込み」ボタンをクリックします。
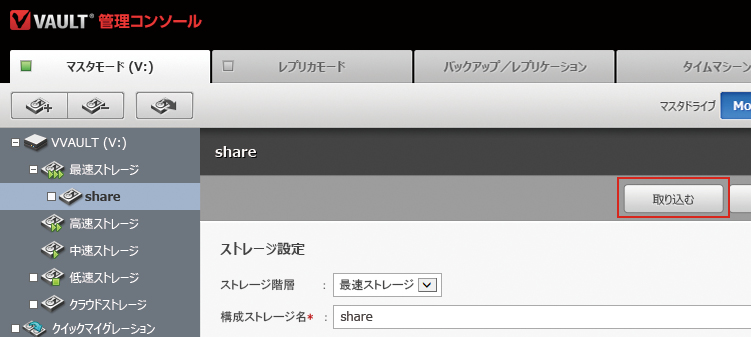
④ マスタドライブの取り込み処理が実行されます。
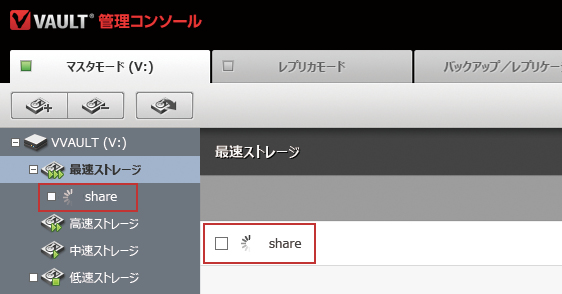
⑤ 取り込み処理の完了後、必要に応じて「取り外し」ボタンをクリックします。
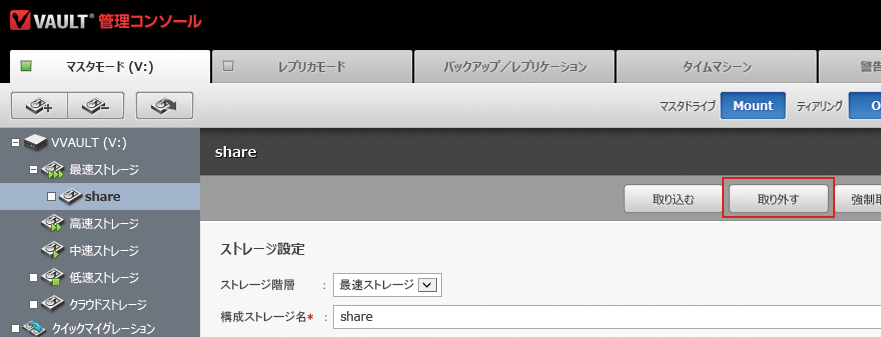
複数の共有ドライブを取り込むには
複数の共有ドライブのデータを取り込むには、上記の手順を繰り返してください。尚、本製品の基本ライセンス「VVAULT Basic」では、登録可能な構成ストレージは2台/2TBまでに制限されています。それ以上の共有フォルダーを同時に取り込む必要がある場合は、有償ライセンスをお買い求めください。
対象フォルダーの共有
手順解説
① マスタドライブをマウントします。
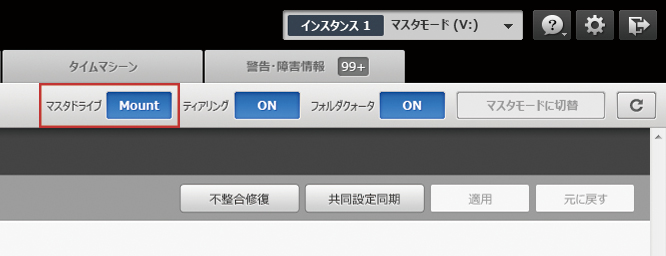
ワンポイント
マスタドライブをマウントする際、確認ダイアログが表示されます。問題がない場合は「OK」ボタンをクリックしてください。
② エクスプローラーから「コンピューター」を開き、マスタドライブへ移動します。
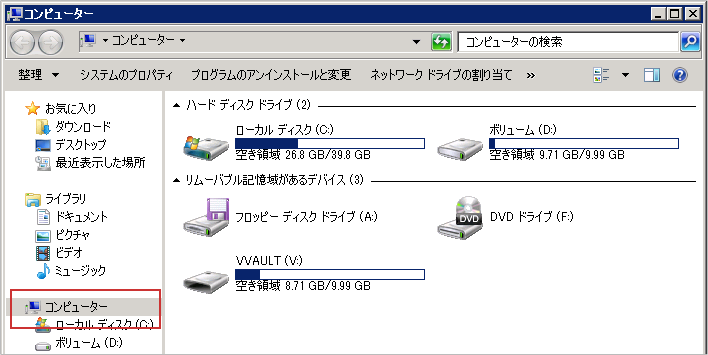
③ マスタドライブ上の対象フォルダーを右クリックし、プロパティを選択します。
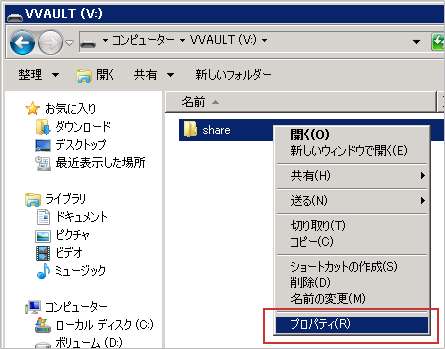
④ 「共有」タブへ移動し、「詳細な共有」ボタンをクリックします。
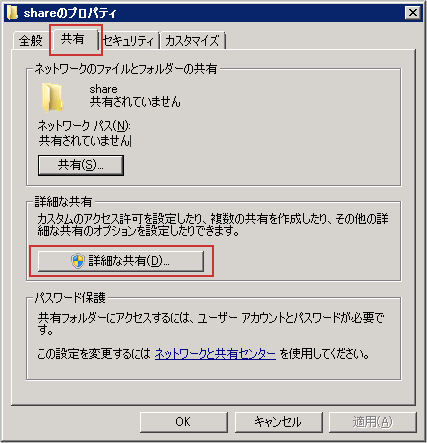
⑤ 「このフォルダーを共有する」にチェックを入れ、「アクセス許可」ボタンをクリックします。

⑥ 「共有の解除」の④で記録した情報から、共有の設定状態を復元し、「OK」ボタンをクリックします。

⑦ 「詳細な共有」ウィンドウの「OK」ボタンをクリックします。

⑧ エクスプローラーより対象フォルダーを右クリックし、プロパティを選択します。
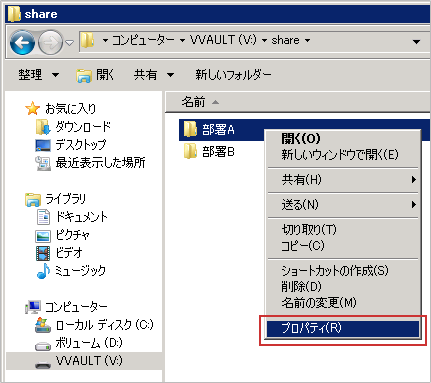
⑨ 「セキュリティ」タブへ移動し、マスタドライブに取り込まれたデータのセキュリティ情報が、移行元の情報を引き継いでいることを確認します。