ログインIDとハンドルネームの変更
提供: ナレッジベース | VVAULT® CUSTOMERS SQUARE
(版間での差分)
(ページの作成: Category:カスタマーズ・スクエアについて ここではカスタマーズ・スクエアのログインIDとしてお使いのメールアドレスの変更方法…) |
|||
| (間の2版分が非表示) | |||
| 4 行: | 4 行: | ||
<h2>操作方法</h2> | <h2>操作方法</h2> | ||
*ログインIDの変更 | *ログインIDの変更 | ||
| - | # | + | #カスタマーズ・スクエアにログイン後、画面の最上部右にある「アカウント設定」をクリックし、アカウント情報の右にある「編集」をクリックします。<br/>[[ファイル:account_setting_01.png|link=]]<p></p> |
#ログインID(メールアドレス)欄とログインID再入力欄に新しいメールアドレスを入力し、「決定」をクリックします。<br/><font size="1">※機種依存文字は文字化けする可能性がありますので使用しないでください<br/>※英数字は半角で入力してください<br/>※使用するメールアドレスに受信制限を設定されている場合、事前に@vvault.jpドメインからの受信を許可するように変更をお願いいたします </font>[[ファイル:change_loginid_01.png|border|link=]]<p></p> | #ログインID(メールアドレス)欄とログインID再入力欄に新しいメールアドレスを入力し、「決定」をクリックします。<br/><font size="1">※機種依存文字は文字化けする可能性がありますので使用しないでください<br/>※英数字は半角で入力してください<br/>※使用するメールアドレスに受信制限を設定されている場合、事前に@vvault.jpドメインからの受信を許可するように変更をお願いいたします </font>[[ファイル:change_loginid_01.png|border|link=]]<p></p> | ||
#新しいメールアドレス宛に変更受付完了のお知らせと本登録用のURLを記載したメールが送信されますので、メールを確認してください。<br/><font size="1">※変更のお手続きが完了するまでは、変更前のログインIDが有効となっています</font>[[ファイル:change_loginid_02.png|border|link=]]<p></p> | #新しいメールアドレス宛に変更受付完了のお知らせと本登録用のURLを記載したメールが送信されますので、メールを確認してください。<br/><font size="1">※変更のお手続きが完了するまでは、変更前のログインIDが有効となっています</font>[[ファイル:change_loginid_02.png|border|link=]]<p></p> | ||
| 10 行: | 10 行: | ||
#完了画面が表示され、ログインIDの変更手続きは完了となります。<br/>[[ファイル:change_loginid_04.png|border|link=]]<p></p><br/> | #完了画面が表示され、ログインIDの変更手続きは完了となります。<br/>[[ファイル:change_loginid_04.png|border|link=]]<p></p><br/> | ||
*ハンドルネームの変更 | *ハンドルネームの変更 | ||
| - | # | + | #カスタマーズ・スクエアにログイン後、画面の最上部右にある「アカウント設定」をクリックし、アカウント情報の右にある「編集」をクリックします。<br/>[[ファイル:account_setting_01.png|link=]]<p></p> |
#ハンドルネーム欄にハンドルネームを入力して「決定」をクリックすると、ハンドルネームの変更が確定されます。このハンドルネームはフォーラムに投稿する際、他のユーザに公開される名前となります。<br/><font size="1">※機種依存文字は文字化けする可能性がありますので使用しないでください<br/>※カスタマーズ・スクエアのアカウント新規登録時に”user”が設定されています<br/></font>[[ファイル:change_hundlename_01.png|border|link=]]<p></p> | #ハンドルネーム欄にハンドルネームを入力して「決定」をクリックすると、ハンドルネームの変更が確定されます。このハンドルネームはフォーラムに投稿する際、他のユーザに公開される名前となります。<br/><font size="1">※機種依存文字は文字化けする可能性がありますので使用しないでください<br/>※カスタマーズ・スクエアのアカウント新規登録時に”user”が設定されています<br/></font>[[ファイル:change_hundlename_01.png|border|link=]]<p></p> | ||
<h2>検索用キーワード</h2> | <h2>検索用キーワード</h2> | ||
アカウント メールアドレス ハンドル ネーム フォーラム ログイン ID HN 名前 変更 | アカウント メールアドレス ハンドル ネーム フォーラム ログイン ID HN 名前 変更 | ||
2014年6月11日 (水) 09:03 時点における最新版
ここではカスタマーズ・スクエアのログインIDとしてお使いのメールアドレスの変更方法と、フォーラムに投稿する際に他のユーザに公開されるハンドルネームの設定方法を説明します。
操作方法
- ログインIDの変更
- カスタマーズ・スクエアにログイン後、画面の最上部右にある「アカウント設定」をクリックし、アカウント情報の右にある「編集」をクリックします。
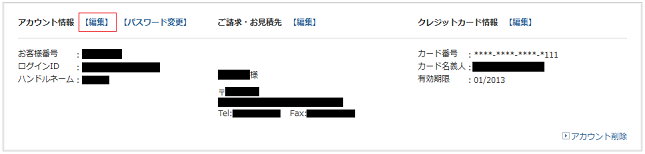
- ログインID(メールアドレス)欄とログインID再入力欄に新しいメールアドレスを入力し、「決定」をクリックします。
※機種依存文字は文字化けする可能性がありますので使用しないでください
※英数字は半角で入力してください
※使用するメールアドレスに受信制限を設定されている場合、事前に@vvault.jpドメインからの受信を許可するように変更をお願いいたします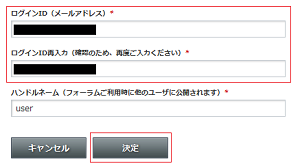
- 新しいメールアドレス宛に変更受付完了のお知らせと本登録用のURLを記載したメールが送信されますので、メールを確認してください。
※変更のお手続きが完了するまでは、変更前のログインIDが有効となっています
- メール本文中の本登録用URLをクリックすると、パスワード入力画面が表示されます。変更後のログインID(メールアドレス)をご確認のうえ、現在のカスタマーズ・スクエアのログインパスワードを入力し、「上記の内容で登録する」をクリックします。
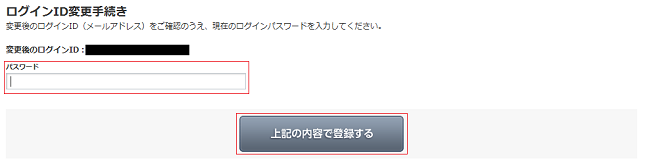
- 完了画面が表示され、ログインIDの変更手続きは完了となります。
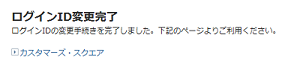
- ハンドルネームの変更
- カスタマーズ・スクエアにログイン後、画面の最上部右にある「アカウント設定」をクリックし、アカウント情報の右にある「編集」をクリックします。
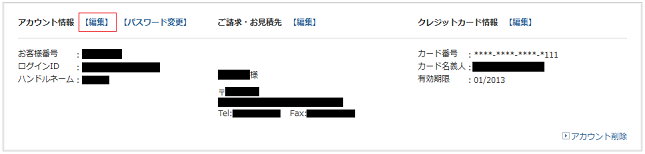
- ハンドルネーム欄にハンドルネームを入力して「決定」をクリックすると、ハンドルネームの変更が確定されます。このハンドルネームはフォーラムに投稿する際、他のユーザに公開される名前となります。
※機種依存文字は文字化けする可能性がありますので使用しないでください
※カスタマーズ・スクエアのアカウント新規登録時に”user”が設定されています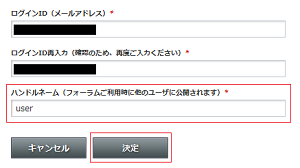
検索用キーワード
アカウント メールアドレス ハンドル ネーム フォーラム ログイン ID HN 名前 変更

