ログインパスワードの変更・再発行
提供: ナレッジベース | VVAULT® CUSTOMERS SQUARE
(版間での差分)
(ページの作成: Category:カスタマーズ・スクエアについて ここではカスタマーズ・スクエアのログインパスワードの変更方法と、パスワードを失…) |
|||
| 3 行: | 3 行: | ||
<h2>操作方法</h2> | <h2>操作方法</h2> | ||
*ログインパスワードの変更 | *ログインパスワードの変更 | ||
| - | # | + | #カスタマーズ・スクエアにログイン後、画面の最上部右にある「アカウント設定」をクリックし、アカウント情報の右にある「パスワード変更」をクリックします。<br/>[[ファイル:account_setting_02.png|link=]]<p></p> |
#現在のパスワードと新しいパスワードを2回入力し、「決定」をクリックします。これでパスワードの変更は完了です。<br/><font size="1">※パスワードの文字数は6文字以上32文字以下で設定可能です<br/>※パスワードは大小英文字 (A~Z,a~z)、及び数字(0~9)の英数混在文字で設定してください</font>[[ファイル:change_password_01.png|border|link=]]<p></p><br/> | #現在のパスワードと新しいパスワードを2回入力し、「決定」をクリックします。これでパスワードの変更は完了です。<br/><font size="1">※パスワードの文字数は6文字以上32文字以下で設定可能です<br/>※パスワードは大小英文字 (A~Z,a~z)、及び数字(0~9)の英数混在文字で設定してください</font>[[ファイル:change_password_01.png|border|link=]]<p></p><br/> | ||
*ログインパスワードの再発行 | *ログインパスワードの再発行 | ||
| - | # | + | #カスタマーズ・スクエアのログイン画面の「パスワードをお忘れの方」をクリックすると、再発行申請フォームが表示されます。カスタマーズ・スクエアに登録されているメールアドレスと文字認証を入力し、「上記の内容で申請する」をクリックします。<br/><font size="1">※入力するメールアドレスに受信制限を設定されている場合、事前に@vvault.jpドメインからの受信を許可するように変更をお願いいたします</font>[[ファイル:reissue_password_01.png|border|link=]]<p></p> |
#メールアドレス宛に仮発行受付完了のお知らせとパスワード再発行用のURLを記載したメールが送信されますので、メールを確認してください。<br/><font size="1"></font>[[ファイル:reissue_password_02.png|border|link=]]<p></p> | #メールアドレス宛に仮発行受付完了のお知らせとパスワード再発行用のURLを記載したメールが送信されますので、メールを確認してください。<br/><font size="1"></font>[[ファイル:reissue_password_02.png|border|link=]]<p></p> | ||
#メール本文中のパスワード再発行用URLをクリックすると、新しいパスワードの設定画面が表示されます。新しいパスワードを2回入力し、「上記の内容で登録する」をクリックします。<br/><font size="1">※パスワードの文字数は6文字以上32文字以下で設定可能です<br/>※パスワードは大小英文字 (A~Z,a~z)、及び数字(0~9)の英数混在文字で設定してください</font>[[ファイル:reissue_password_03.png|border|link=]]<p></p> | #メール本文中のパスワード再発行用URLをクリックすると、新しいパスワードの設定画面が表示されます。新しいパスワードを2回入力し、「上記の内容で登録する」をクリックします。<br/><font size="1">※パスワードの文字数は6文字以上32文字以下で設定可能です<br/>※パスワードは大小英文字 (A~Z,a~z)、及び数字(0~9)の英数混在文字で設定してください</font>[[ファイル:reissue_password_03.png|border|link=]]<p></p> | ||
2014年6月11日 (水) 09:04 時点における最新版
ここではカスタマーズ・スクエアのログインパスワードの変更方法と、パスワードを失念された場合の再発行方法について説明します。
操作方法
- ログインパスワードの変更
- カスタマーズ・スクエアにログイン後、画面の最上部右にある「アカウント設定」をクリックし、アカウント情報の右にある「パスワード変更」をクリックします。
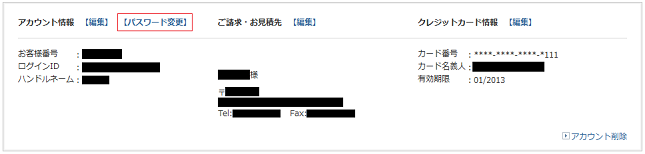
- 現在のパスワードと新しいパスワードを2回入力し、「決定」をクリックします。これでパスワードの変更は完了です。
※パスワードの文字数は6文字以上32文字以下で設定可能です
※パスワードは大小英文字 (A~Z,a~z)、及び数字(0~9)の英数混在文字で設定してください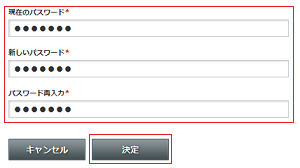
- ログインパスワードの再発行
- カスタマーズ・スクエアのログイン画面の「パスワードをお忘れの方」をクリックすると、再発行申請フォームが表示されます。カスタマーズ・スクエアに登録されているメールアドレスと文字認証を入力し、「上記の内容で申請する」をクリックします。
※入力するメールアドレスに受信制限を設定されている場合、事前に@vvault.jpドメインからの受信を許可するように変更をお願いいたします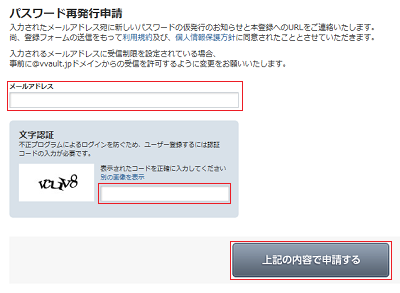
- メールアドレス宛に仮発行受付完了のお知らせとパスワード再発行用のURLを記載したメールが送信されますので、メールを確認してください。

- メール本文中のパスワード再発行用URLをクリックすると、新しいパスワードの設定画面が表示されます。新しいパスワードを2回入力し、「上記の内容で登録する」をクリックします。
※パスワードの文字数は6文字以上32文字以下で設定可能です
※パスワードは大小英文字 (A~Z,a~z)、及び数字(0~9)の英数混在文字で設定してください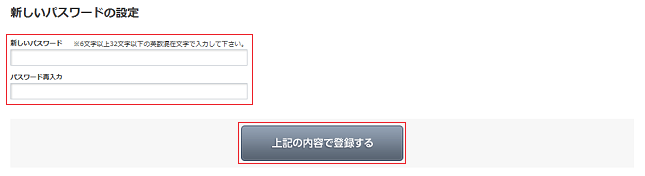
- 完了画面が表示され、パスワード再発行の手続きは完了となります。
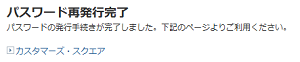
検索用キーワード
パスワード ログイン 変更

