3 TMSライセンス・Explorer CALの登録
3-2 各部の名称と役割
本製品に登録されている「TMSライセンス」と「Explorer CAL」を管理する画面です。
ライセンス設定画面
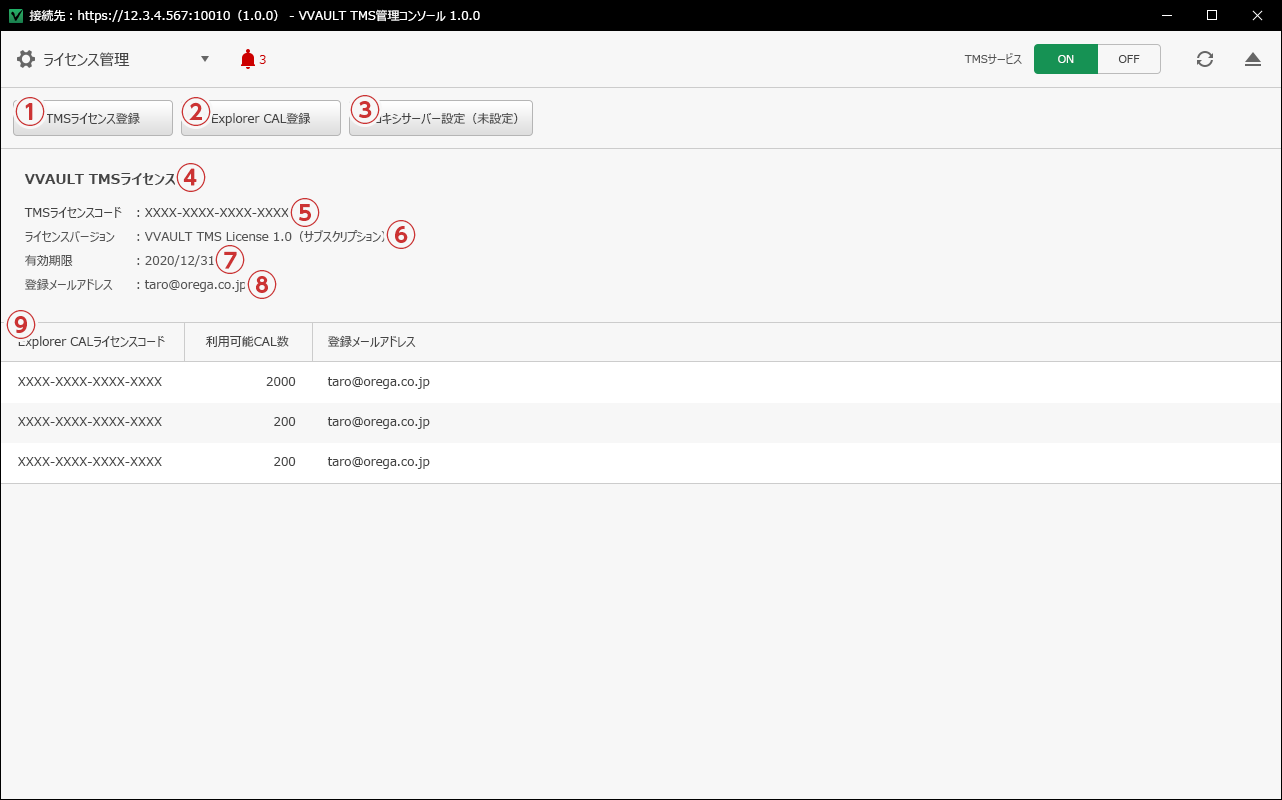
|
名称と役割 |
①[TMSライセンス登録]ボタンTMSライセンス登録ウィザードを起動します。 |
②[Explorer CAL登録]ボタンExplorer CAL登録ウィザードを起動します。 |
③[プロキシサーバー設定]ボタン「ライセンスコードでの登録」「オンラインでの登録」を利用する際、カスタマーズ・スクエア(https://vvault.jp/customers/)への接続にプロキシサーバーを利用します。プロキシサーバーの設定については「プロキシサーバー設定画面」を参照してください。 |
④ ライセンス名現在登録されているTMSライセンスの名称が表示されます。 |
⑤ ライセンスコード現在登録されているTMSライセンスのライセンスコードが表示されます。 |
⑥ ライセンスバージョン現在登録されているTMSライセンスのライセンスバージョンが表示されます。 |
⑦ 有効期限現在登録されているTMSライセンスの有効期限が表示されます。 |
⑧ 登録メールアドレスライセンス登録時に使用したメールアドレス(カスタマーズ・スクエアへのログインID)が表示されます。 |
⑨ Explorer CALレコード現在登録されているExplorer CALのライセンスコード、CAL数、登録メールアドレスを表示します。 |
プロキシサーバー設定画面
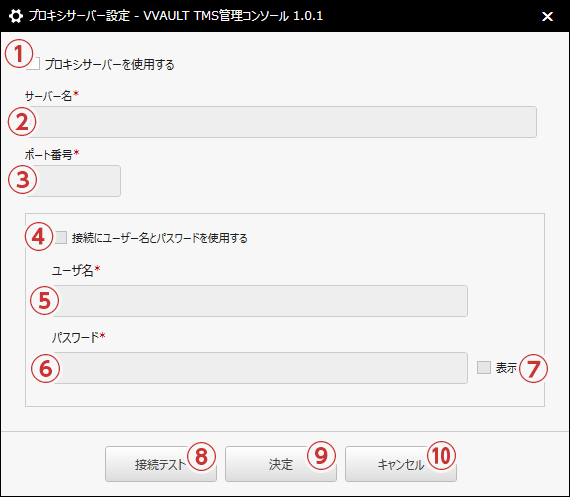
|
名称と役割 |
①[プロキシサーバーを使用する]チェックボックスプロキシサーバーを使用する場合はチェックを入れてください。 |
② サーバー名(入力必須)プロキシサーバーのアドレスを入力する項目です。http://を除くホスト名またはIPアドレスを指定してください。 例)192.168.10.154 |
③ ポート番号プロキシサーバーのポート番号を入力する項目です。 |
④[接続にユーザ名とパスワードを使用する]チェックボックスプロキシサーバーへの接続に認証が必要な場合はチェックを入れてください。 |
⑤ ユーザー名プロキシサーバーへの接続に使用するユーザー名を入力する項目です。 Basic認証の場合は「ユーザー名」のみを指定してください。 例)username NTLM認証の場合は「ドメイン名¥ユーザー名」の形式で指定してください。 例)domain¥username |
⑥ パスワードプロキシサーバーへの接続に使用するパスワードを入力する項目です。 |
⑦[表示]チェックボックスパスワード欄に入力されている文字列を可視化します。 |
⑧ [接続テスト]ボタン入力されている設定値で送信テストを行います。 |
⑨ [決定]ボタン入力されている設定値を保存します。 |
⑩ [キャンセル]ボタン設定値を保存せず、ウィンドウを閉じます。 |
