9 ログの検索
9-5詳細な条件で検索する
詳細な条件をログを検索する画面です。操作が「失敗」と記録されたレコードは背景色が赤くハイライトされます。
詳細検索画面
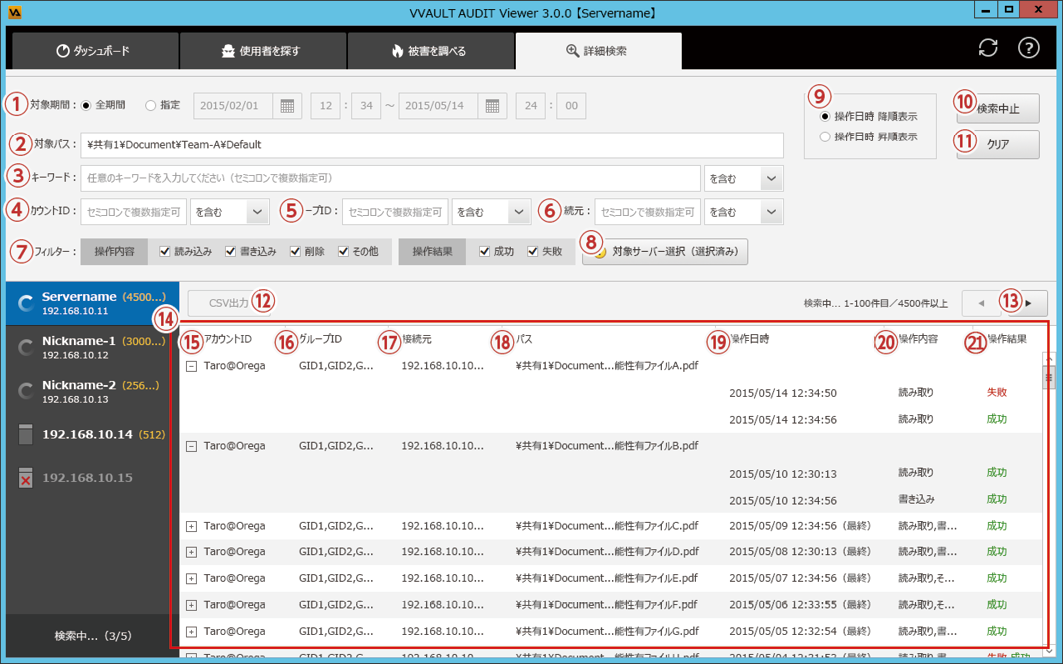
|
名称と役割 |
① 対象期間検索の対象期間を選択します。「指定」の場合、任意の期間を入力します。 |
② 対象パス検索したいデータのパスを入力します。(パスの前方一致検索) |
③ キーワード検索したデータのキーワードを入力します。 |
④ アカウントID検索したい「アカウント名」を入力します。(セミコロン区切りで複数指定可能) ドメイン名(ワークグループの場合はコンピューター名)も含めて検索する場合は「アカウント名@ドメイン名」のようにアットマークで区切ってください。ドメイン名のみで検索する場合は「@ドメイン名」のように先頭にアットマークを追加してください。 |
⑤ グループID検索したい「グループ名」を入力します。(セミコロン区切りで複数指定可能) |
⑥ 接続元検索したい接続元のIPアドレスまたはコンピューター名を入力します。 |
⑦ フィルター[操作内容]……検索したい操作内容(読み込み、書き込み、削除、その他)を選択します。 [操作結果]……検索したい操作結果(成功、失敗)を選択します。 |
⑧[対象サーバー選択]ボタン検索対象サーバー選択ウィンドウを表示します。 |
⑨ ソート順検索結果のソート(昇順/降順)を選択します。 |
⑩[検索]/[検索中止]ボタン指定した条件で検索を実行します。なお検索中は[検索中止]ボタンをクリックすることで検索を中断することができます。 |
⑪[クリア]ボタン指定した条件と検索結果をクリアします。 |
⑫[CSV出力]ボタン検索結果から以下のフォーマットでCSVファイル(BOM付きUTF-8)を作成します。 "操作日時","パス","アカウントID","グループID","接続元","操作内容","操作結果" |
⑬ ページネーションボタン検索結果レコードのページ移動を行います。 |
⑭ 検索結果レコード指定条件にヒットしたログレコードです。ダブルクリックすると別ウィンドウが開き、ログの詳細を表示します。 なお、操作に失敗したログレコードは背景色が赤くなります。 |
⑮ アカウントID「アカウント名」@「ドメイン名(ワークグループの場合はコンピューター名)」を表示します。 |
⑯ グループIDアカウントが属するグループ名をカンマ区切りで表示します。 |
⑰ 接続元アクセスしたコンピューターのIPアドレスとコンピューター名を表示します。 |
⑱ パス共有フォルダ上のフルパスを表示します。 |
⑲ 操作日時操作した日時を表示します。 |
⑳ 操作内容「読み込み」「書き込み」「削除」「その他」のいずれかの操作を表示します。 |
㉑ 操作結果操作結果を「成功」または「失敗」で表示します。 |
検索対象サーバー選択ウィンドウ
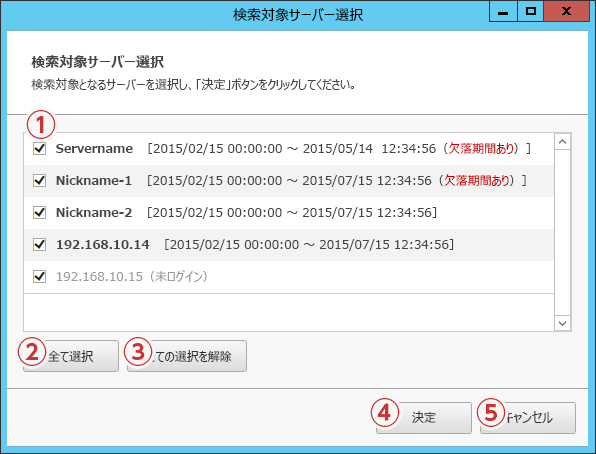
|
名称と役割 |
① サーバーリスト検索可能な管理対象サーバーの一覧を表示します。 |
②[全て選択]ボタンサーバーリストを全て選択状態にします。 |
③[全ての選択を解除]ボタンサーバーリストの選択状態を全て解除します。 |
④[決定]ボタン検索対象サーバーの選択を確定します。 |
⑤ [キャンセル]ボタン設定値を保存せず、ウィンドウを閉じます。 |
イベント詳細ウィンドウ
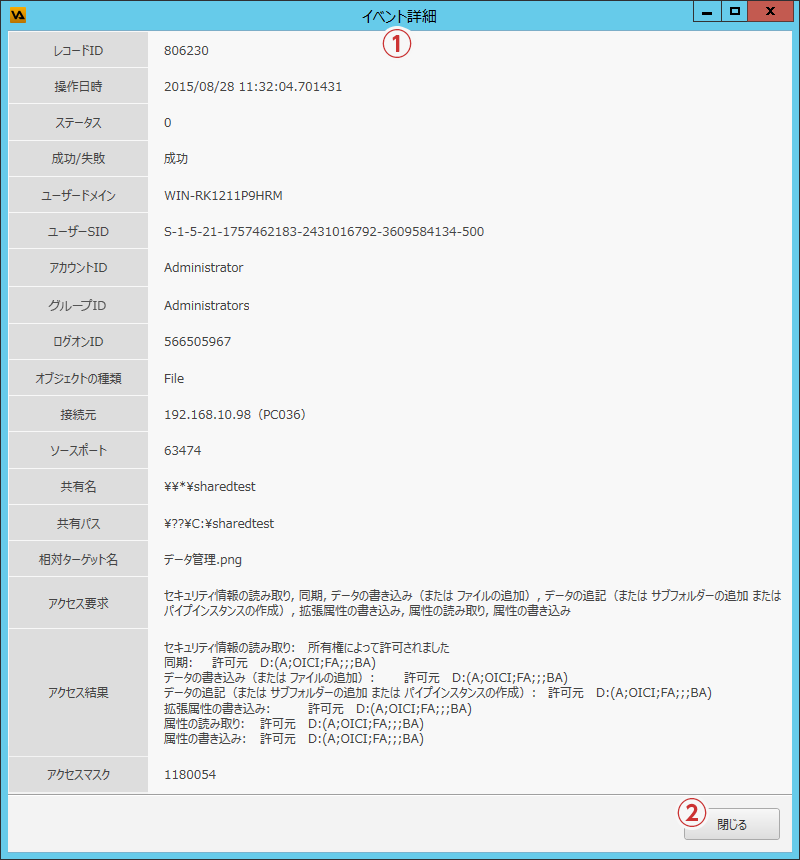
|
名称と役割 |
① イベント詳細Windowsに記録された実際のログデータを表示します。 (表示されたデータを選択して値をクリップボードへコピーすることができます) |
②[閉じる]ボタンウィンドウを閉じます。 |
