22 管理コンソールでのデータ復元
22-2 タイムマシーンによる復元
本製品のバックアップ機能、及びタイムマシーン機能を有効にすることで、任意時点のバックアップ又はレプリケーションデータからマスタドライブにファイルを復元できます。尚、処理の負荷を軽減するため、復元中は一時的にバックアップ処理が停止します。また、復元されたデータは新たにバックアップされる対象となります。大容量のデータを復元する場合はバックアップ用構成ストレージの空き容量にご注意ください。
手順解説
① 「タイムマシーンビューアー」を開き、データソースを選択します。
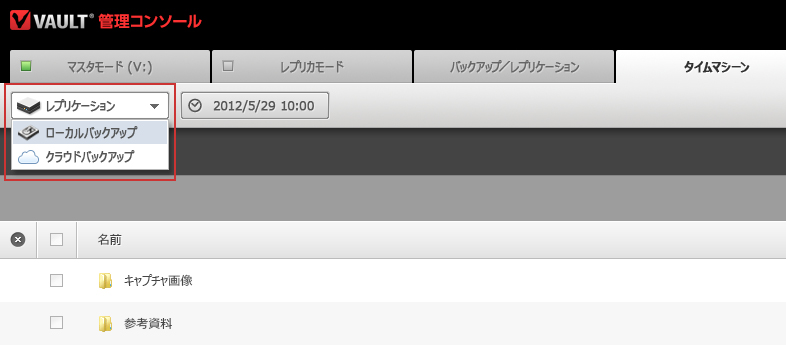
② 「表示日時」ボタンをクリックし、日時指定ウィンドウにて任意の時点を指定して「決定」ボタンをクリックします。
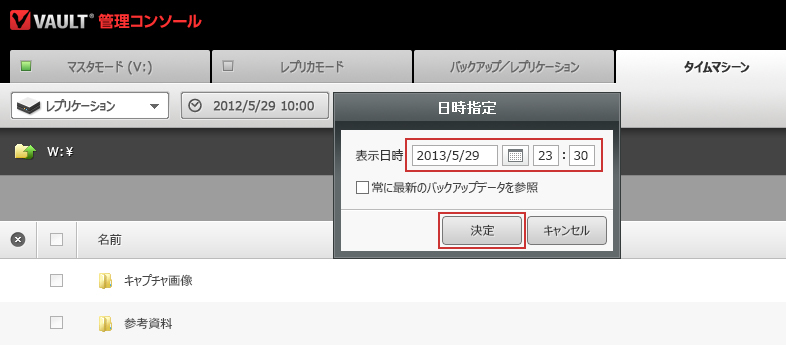
③ 復元対象のコンテンツがあるフォルダーに移動し、復元対象にチェックを入れ、「復元」ボタンをクリックします。
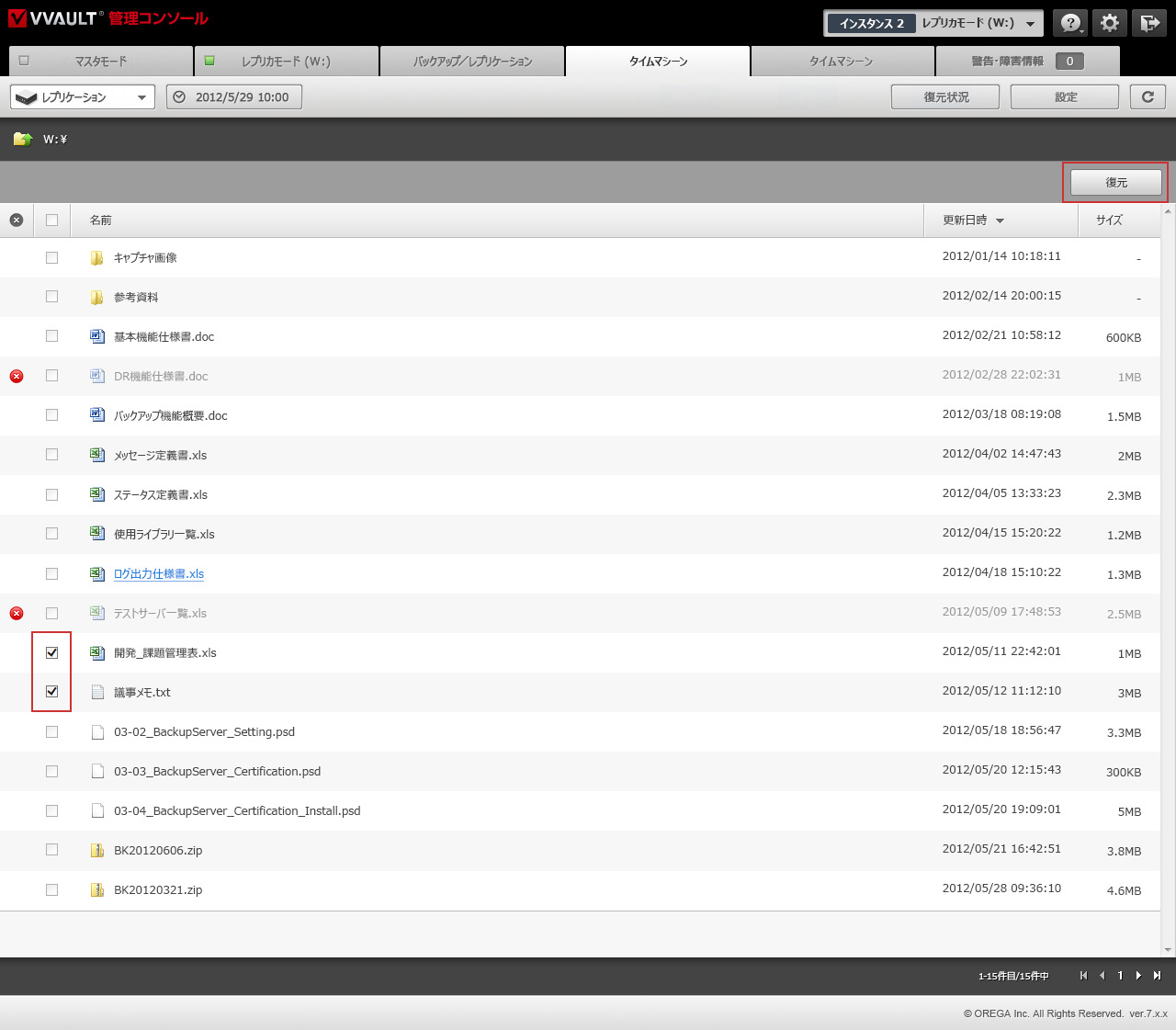
ワンポイント
日時指定で「常に最新のバックアップデータを参照」にチェックを入れた場合、復元されるデータは画面表示時点のデータです。画面表示時点より後に更新されたデータを復元するには、画面を一度リロードして、最新のバックアップデータを一覧に表示させてから復元を実行してください。
④ 特定のバージョンを復元する場合は、当該ファイルをクリックすることで表示される「バージョン一覧」ウィンドウから、任意のバージョンにチェックを入れ、「復元」ボタンをクリックします。
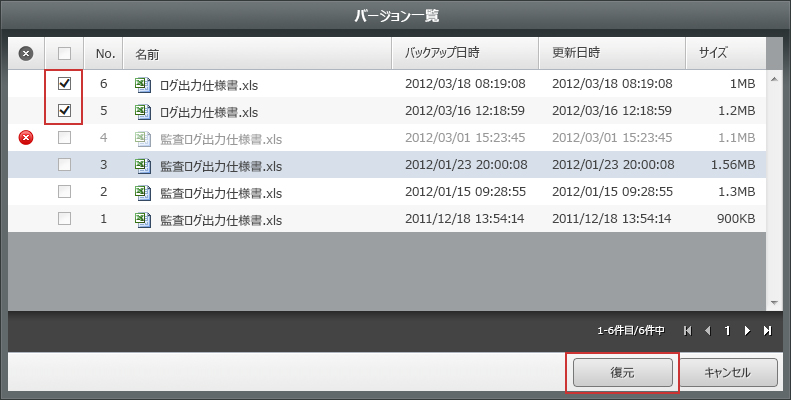
ワンポイント
バージョン一覧には、ファイル名が変更された場合も表示されます。
⑤「復元オプション」を指定し、「決定」ボタンをクリックします。
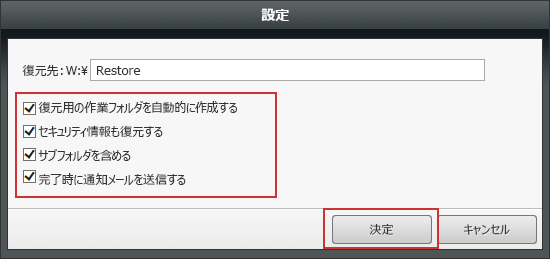
⑥ 確認ダイアログが表示されるので、「OK」ボタンをクリックします。

⑦ フォルダー作成の確認ダイアログが表示された場合は「OK」ボタンをクリックします。
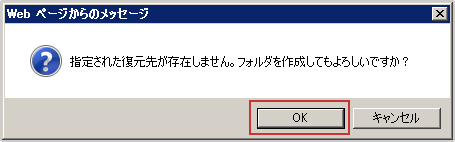
⑧ 復元処理実行の確認ダイアログが表示されるので、「OK」ボタンをクリックします。

⑨「復元状況」ボタンをクリックし、コンテンツの復元が成功していることを確認します。
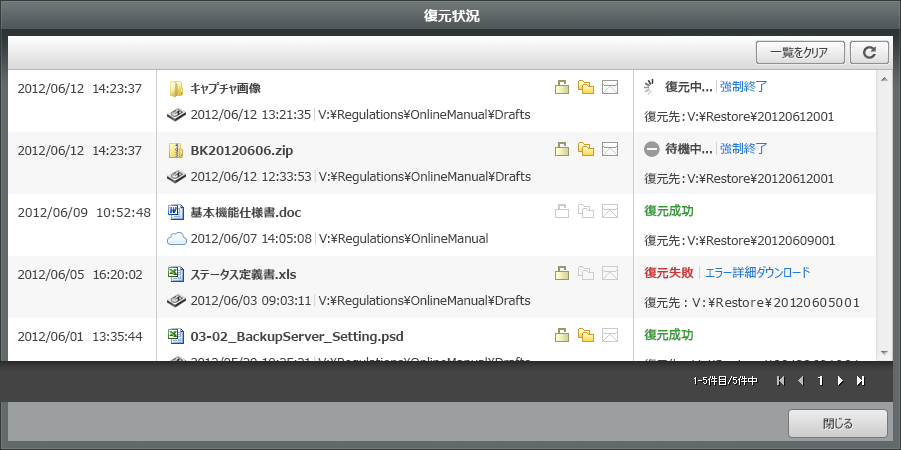
ワンポイント
「復元失敗」となった場合は「エラー詳細ログ」をダウンロードして内容を確認してください。また処理が完了しない場合は、「強制終了」してから再度復元を試みてください。
⑩ マスタドライブの復元先に指定したフォルダーを開き、指定したコンテンツが復元されていることを確認します。
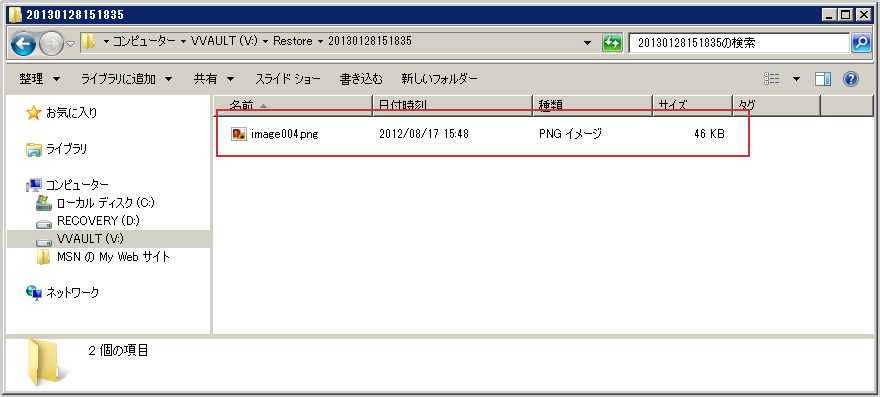
ワンポイント
既に復元先を開いている場合は、一度リフレッシュしてください。また、復元先に既に同名のコンテンツが存在していた場合、名称が「コンテンツ名(1)」のように連番でリネームされます。
